To set up parental controls in Windows 11, you and your kid will both need to have Microsoft accounts. Yours will be a parent account, and theirs will be a kid account that is attached to yours. As the parent account holder, you can turn on parental controls and view reports connected with your kid’s action.
Handing off your phone to your youngster is one thing. Giving them admittance to a full Windows 11 PC is very another. There’s a great deal of content out there that you truly don’t believe your kid should see. You might try and need to restrict how much time enjoyed gaming or playing with applications. To assist you with managing the content, you can set up parental controls on Windows 11.
Parental controls permit you to safeguard your kid from inappropriate content online. It likewise allows you to restrict how much time spent on the PC and establish a by and large secure environment. This is the way to set up parental controls on a Windows 11 PC.
The underlying parental control highlights in Windows 11 empower you to restrict exercises for your kid. This includes setting up screen time, limiting admittance to sites, applications, and games, as well as imposing restrictions on making buys. For the people who are wondering how to begin, this guide is for you. In this post, we are going to a point by point methodology to involve parental controls in Windows 11.
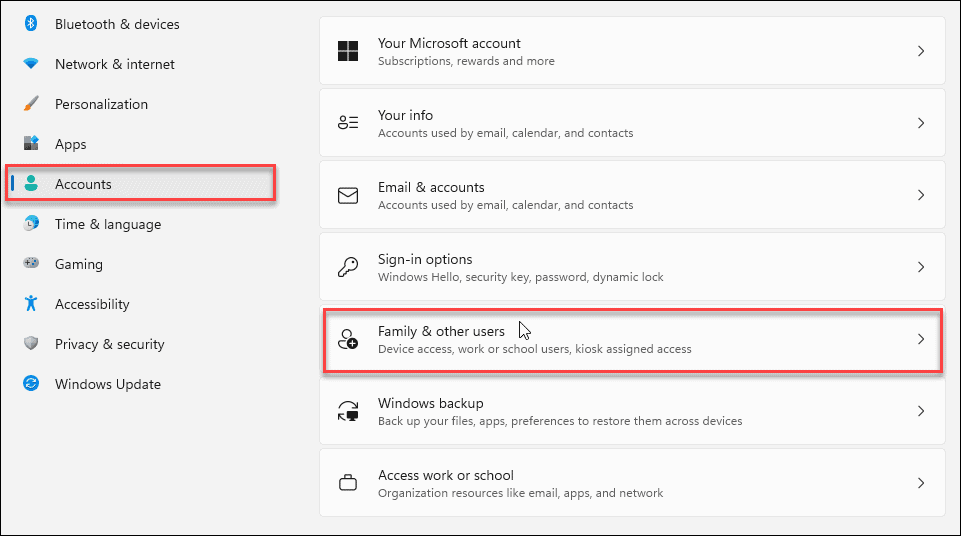
Setting up Parental Controls in Your Windows 11
Windows as of now permits you to make and utilize various sorts of records on your PC. Marvel Snap Fan Calculates How Much Real Money In any case, assuming you’re creating a record for your kid, you need to ensure that they have the most secure computing experience conceivable. That is where setting up parental controls on Windows 11 can help.
Managing Parental Controls on Windows 11
- Since you have configured parental controls, you can begin to deal with the child(s) record and add various kinds of restrictions.
- Open Settings > Records > Family and different clients.
- Press change account type (they’re a Standard client as a matter of course — not Admin) or Block sign in.
- One more fundamental setting actually quite important here is you can oversee family settings or eliminate a record altogether. Click the Oversee family settings online or eliminate and online record option.
Parental Controls Overview
You’ll get an overview screen to see screen time, applications and games, obstructed sites with Web filters, and so on.
Screen Time Controls
Screen time allows you to monitor your kid’s general screen time on a gadget and permits you as far as possible on applications and games. You’ll get information from gadgets connected to your youngster’s record. That includes Windows, Xbox, Android, and iPhone.
Assuming you think your kid is wasting too much time on games or other applications, this is where you can restrict their exercises.
Content filters
Content filters assist you with filtering out inappropriate sites. For instance, in the event that your youngster goes over a sifted site, they need to request that the parent access it.
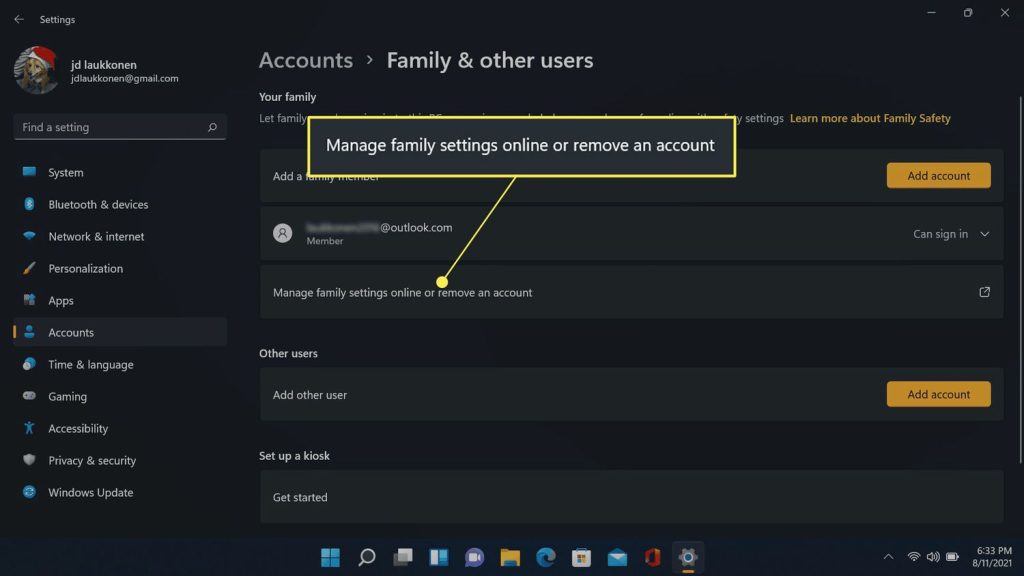
How do I set parental controls on a computer?
Once you have tended to these things, you will then need to identify the best parental control application for you. There are various parental control applications that are as of now available on the lookout. So you simply need to identify the right one for you. Elden Ring Player Hilariously Fails To Outsmart Radagon Boss Fight Once you identify the right parental control application for you, you will need to install it.
The standard visitor record ought to be disabled since it permits a substitute way for the kids to utilize the PC without requiring to insert the secret word. Despite the fact that the visitor client can’t change settings on the PC, they can involve the internet for unlimited time which we don’t need.
Indeed, you will make them feel awful when you move out. That is not important, on the grounds that they have been hurting not just your feelings for a significant measure of time, yet in addition destroying you as a person – obliterating your confidence and causing you major psychological issues.
You don’t owe anything to your folks, and you presumably lost your regard for them totally as of now – so hurting their feelings ought to be the keep going thing on your mind right at this point. Once you’ve lived a while on your own – attempt and reconnect with them if you really miss them and perceive how they respond.
How do I set up DNS on Windows 11?
It was exceptionally simple to change the DNS settings on Windows 10 computers. If your PC runs on Windows 11, From the following screen, investigate the “Organization connectors” heading at the top. Presently, you need to pick and click on the organization connector you need to change the DNS settings on Windows 11. If you are using the Internet over WiFi, click on the WiFi connector. Likewise, pick Ethernet if you utilize a LAN connection.
the means are fairly unique (and might give off an impression of being simpler). We ought to perceive how to change DNS on Windows 11.
First of all, send off the Windows Settings application by pressing Windows Key + I console alternate route. From the settings, click on “Organization and Internet” from the left board.
Click on the “View Additional Properties” option from the extended view of the organization connector. This will take you to another window where you will need to click on the “Edit” button against “DNS Server Assignment.”
Enter your favored DNS IP address and substitute DNS address on the popup window. There, you can likewise pick the DNS encryption protocol you need to use while browsing the internet.
I’m a power client. Ryzen 3900X, 64GB Smash, two RTX 2080Tis in SLI, Micron 9200 3.84TB NVMe SSD with 1TB 960EVO for a scratch disk, all on AORUS Expert x570 mobo. This is a personal PC, yet some work is quite critical so I’m using a $2500 USD SSD and only the most steady. I don’t mess around a great deal, so my gripes are none gaming related.
















Leave a Reply