You might have a multitude of text styles on your Manage Fonts on Windows 11 that you can go through to zest your reports, introductions, and different records. Be that as it may, how do you have any idea about which textual styles are accessible, how they’ll show up, and how to get new ones?
With Windows 10 and 11, Microsoft offers two or three apparatuses that can help. With the Fonts applet in Control Panel, you can see which textual styles are introduced and view and print a see of every one. What’s more, with the Fonts instrument available under Settings, you can see your text styles and add new ones by relocating them. The Control Panel applet and installing fonts windows 10 the Settings apparatus appear to be identical in Windows 10 and Windows 11. We should look at the two choices.
How to Manage Fonts on Windows 11

Like most things in Windows 11, there are two methods for overseeing text styles. That is a direct result of the way that the exemplary Control Panel actually exists in the working framework close by the more current Settings application. In this way, while we trust that the progress will be finished, there stay different ways of doing likewise.
Furthermore, since the Settings application is a cutting edge execution, it shows you certain text styles like emoticons and symbols in their actual greatness. In the Control Panel applet, Windows Desktop they are still just shown as text characters.
We’ll be investigating the two different ways.
Strategy 1
Since Windows 11 as of now packs textual style the executives abilities in Settings, we should begin there. This board allows you to move new textual styles to introduce, shows you every one of the introduced text styles on your framework, and you can likewise see the textual style utilizing your custom text to perceive how it looks on screen.
- Press Winkey + I to raise the Settings
- Go to Personalization.
- Look down and afterward snap or tap on Fonts.
This is where you can undoubtedly deal with your introduced text styles in Windows 11, or include new ones.
Tapping on every typeface family opens up a unique screen where you can review the text style, Primary Monitor look at it in changed sizes, and furthermore view the metadata and permitting subtleties of the typeface. This is likewise where you can uninstall a textual style to erase it from your framework.
Technique 2
The reverse way around it, one which the greater part of you may be know about, is through old fashioned Control Panel. Like most things in this board, it is exceptionally simple to get to the text styles segment. When there, essential administration choices are accessible.
- Click on Start.
- Type Control Panel and afterward click on the application symbol.
- With the application open, ensure the view by Large symbols choice is chosen up top.
- Click on Fonts.
With the applet open, you will have a scope of choices to oversee textual styles, both on a systemwide and individual premise. You can right-click a text style family to open, duplicate, erase, review, print, and even conceal the text styles.
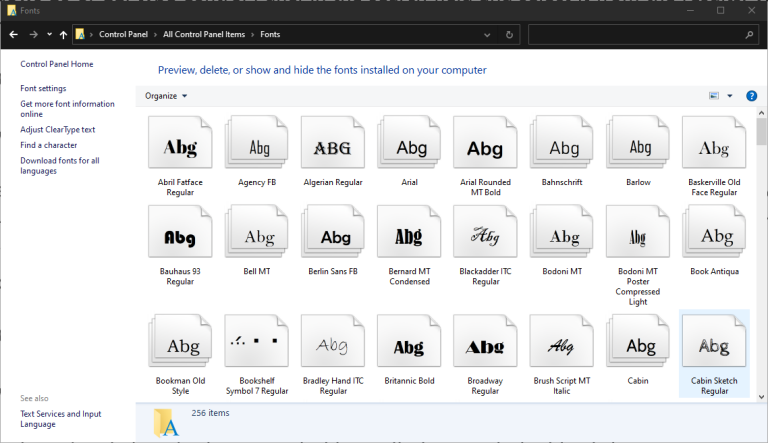
How would I change the default text style in WinDows?
In the Settings window, under Fonts, click the drop-down menu for the Font size passage. Select the ideal text dimension to set as default, with choices of minuscule, Small, Medium, Large, and Very huge.
What is the best textual style chief for Windows?
- It is the most powerful text style chief accessible for Windows, and permits you to look, see, tag and make assortments of textual styles for use. It accompanies text style auto-actuation modules for normal visual communication utilities, including Adobe InDesign, Illustrator, Photoshop and QuarkXPress.
- You can download a completely practical preliminary variant of Suitcase Fusion 3 from the Extensis site, and use it for nothing for 30 days.
















Leave a Reply