Make Windows 11 Look Like Windows 7 not just brought an incredible new choice of elements, devices and applications, yet in addition a totally new look.
However, the update acquainted by Microsoft isn’t with everybody’s preferences. Certain individuals observe they long for the times of Windows 7 and the totally unique appearance they was set up such a long time back.
In this instructional exercise we will tell you the best way to utilize a choice of free and minimal expense utilities, as well as devices and choices incorporated into Windows itself, to change the appearance of Windows 11 so it is substantially more like windows 11 transformation pack for windows 7. This will provide you with the wagers of the two universes – an advanced, secure working framework, and a retro look.
How to Make Windows 11 Look Like Windows 7
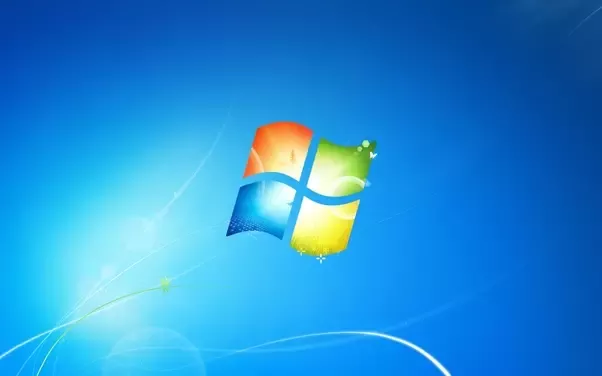
- Maybe the clearest change to Windows 11 is the repositioning of the Start button and other applications to the center of the taskbar. Fortunately, Microsoft has made it simple to move it back to the left hand side of the screen for individuals who incline toward things the manner in which they used to be.
Right-click a vacant segment of the taskbar and select Taskbar settings, then search for the Taskbar ways of behaving segment. Click the drop-down menu named Taskbar arrangement, and select the Left choice. The Start button and every one of different buttons in the taskbar will be generally adjusted to one side. - Moving the Start button is one little win, yet you’ll in any case see the Windows 11 Start menu when you click it. By introducing StartAllBack, nonetheless, you can intently impersonate the look and feel of Windows 7 – the full form of the application costs $4.99, yet there is a free preliminary accessible also.
Subsequent to downloading and introducing the application, select the Remastered 7 choice in the Welcome segment. This will restore the Windows 7 Start menu and taskbar immediately, however you can modify things further by managing the Start Menu, Taskbar, Explorer and Advanced areas of the application. - In the Start Menu area you can pick which easy routes can be shown in the menu, Increase Mouse Sensitivity as well as selecting to add fly-out menus for some things. In the Taskbar area, you can redo the presence of the Start button and different components of the taskbar.
You can consolidate components of Windows 11 and 7 by deselecting the Use improved exemplary jumplists to hold the more present day menu when you right-click on taskbar button. There are further choices in the Explorer area including the Classic setting menu setting that allows you to pick either old and recent trend right-click menus all through Windows 11. - The create some distance from the Control Panel has been in progress for quite a while, with Microsoft empowering you to utilize the Settings application whenever the situation allows. While this seems OK a ton of the time, you might well long for the times of the Control Panel.
This is as yet accessible in Windows 11, yet it is a long way from clear in how to get to it. There are different ways of gaining to the Influence Panel, however maybe the most straightforward is to squeeze Windows + R simultaneously to raise the Run discourse, and afterward type control prior to squeezing Enter. You may likewise need to make it simpler to access from here on out – on the money click its taskbar button when it is running and select Pin to taskbar. - It’s incredible to alter your work area with a photograph you have taken or another picture you love. However, assuming you’re hoping to go on an outing through a world of fond memories significantly further, you could reestablish the default Windows 7 backdrop.
Unfortunately, Microsoft chose not to incorporate this picture with Windows 11, however you can download it from different sites including the Windows Wallpaper Wiki. With img0 (or Harmony as it is known) downloaded to your hard drive, right-click an unfilled region of the work area, select Personalize and click Background. Click the Browse photographs button and explore to the envelope containing the picture you have recently saved. - Windows 11 incorporates various parts and elements that basically didn’t exist in Windows 7 and this intends that there are different additional components spotted around that you may not require.
In the taskbar for example, Windows 11 has buttons that fill in as alternate ways to Search, Task view and Widgets. You can dispose of these – expecting you don’t need them – by right-clicking a vacant part of the taskbar and choosing Taskbar settings. In the Taskbar things segment, utilize the switches to cripple any buttons you would like to stow away. - A weird change in Windows 11 implies that it is as of now not feasible to relocate things onto the taskbar to make an easy route, or intuitive documents onto a taskbar button to open it in the related application – yet you can change this by altering the vault. Press Windows + R, type regedit and press Enter.
Explore to HKEY_LOCAL_MACHINE\SOFTWARE\Microsoft\Windows\CurrentVersion\Shell \Update\Packages, click Edit > New > DWORD (32-bit) Value and make another section called UndockingDisabled. Double tap this new thing and relegate it a worth of 1 preceding restarting your PC to empower the new intuitive capacity. - One of the stylish changes Microsoft presented in Windows 11 is adjusted corners – and it isn’t a that thing’s as everybody would prefer. There is no underlying choice to handicap adjusted corners on windows and applications, however the properly named Win11DisableRoundedCorners can help.
Download the utility, and double tap to send off it. At the point when Microsoft Defender SmartScreen springs to life, click the More information connection and afterward the Run at any rate button. You may likewise have to click a User Account Control affirmation, and afterward adjusted corners will be ousted and supplanted with square ones. You can run the device again to get them back on the off chance that you alter your perspective. - Windows 11 incorporates Widgets (press Windows + W to make the Widget board visible), yet Windows 7 used to incorporate something almost identical called Gadgets. Albeit as of now not authoritatively accessible, you can port Gadgets back into the most recent adaptation of Windows utilizing 8GadgetPack.
You can download this free utility here and when it’s introduced, the Gadgets bar will seem to acceptable hand side of your screen. Right-click a vacant space and select Add devices to peruse the choice of devices and data boards, adding any that take your extravagant. - Assuming you might want to reproduce the Aero straightforwardness impacts utilized all through Windows 7, you ought to look no farther than the free device Glass2k which you can download here.
Once introduced, you can right tap the title bar of any running application or open window to set a straightforwardness level. You can design Glass2k to begin consequently with Windows and it will recall various settings for various applications and windows so you don’t need to continue to fiddle with settings.
Would you be able to cause Windows 11 look and to feel like Windows XP?
- You can presumably make it kind of seem as though XP, through theming applications. Anyway IMO, it will never entirely be like XP, nor will it work like it subsequently it won’t feel like XP.
- Inquisitively to draw a nearer look and feel to XP you’d be in an ideal situation with an open source framework.
How would I make Windows 10 look and act like Windows 7?
- Perhaps the most bumping changes for individual moving from Windows 7 to 10 is the overhaul of the beginning menu. I suggest utilizing the freeware application “Exemplary Shell” which will supplant Windows 10’s beginning menu with the Windows 7 style.
- The Windows 10 undertaking bar will likewise have Cortana’s pursuit box which can be taken out by right clicking, getting to the Cortana menu, and choosing “Stowed away”. You can likewise eliminate other new errand bar highlights not present in Windows 7 by choosing them from the assignment bar’s setting menu including the “Undertaking View Button” and “Individuals Button”.
- The simplest change you can make is changing Windows 10’s backdrop to that of Windows 7’s default backdrop. Ala,















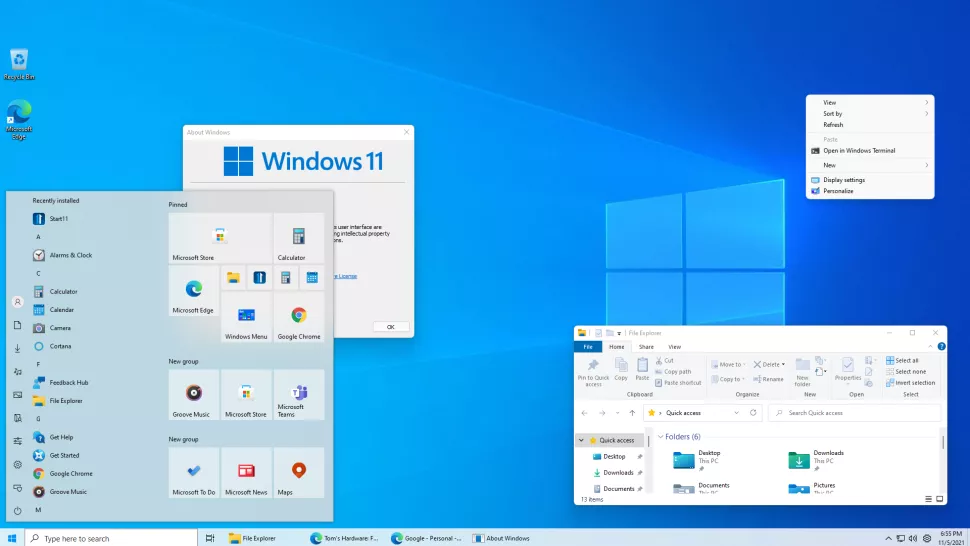

Leave a Reply