Need to highlight text and text fields using various colors in Change the Highlight Color in Adobe Acrobat? Perhaps your archive foundation or text matches the color of the default. Assuming this is the case, it’s not difficult to change the highlight color.
Assuming that you might want to change the text highlight color or get the text highlighted in numerous various colors. This can be accomplished with the assistance of underneath referenced steps, where you can change the color of your highlighted text and set it according to your longing.
While reading huge PDF archives, you might need to Highlight and Hit Weak Spots in Horizon Forbidden West to choose significant information. That is a simple errand, as there are heaps of PDF highlighter programming that will make it happen. However, for the most part, you need to change the highlight color in PDF into various ones for different purposes, then how to manage the issue?
Try not to worry. This post proves to be useful. Here you will learn four successful approaches to custom the Change the Highlight Color in Adobe Acrobat, Preview, and Soda PDF. In the event that you could do without the color Adobe Reader utilizes while highlighting text, you can change it to one you like using this tutorial.
How to Change the Highlight Color in Adobe Acrobat
To change the color used to highlight the text, first, open your Change the Highlight Color in Adobe Acrobat.
In the archive, select the text you need to highlight. Assuming that you have previously highlighted your text and you just need to change the existing highlight, then select your as of now highlighted text.
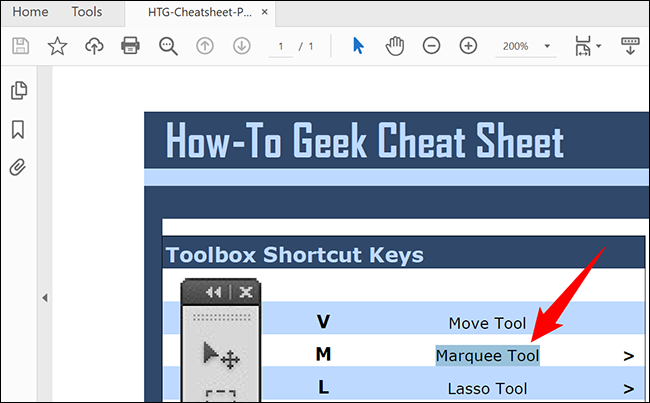
We’ll choose some text.
Select text in an Acrobat Reader record.
Right-click the chose text and pick “Highlight Text” from the menu.
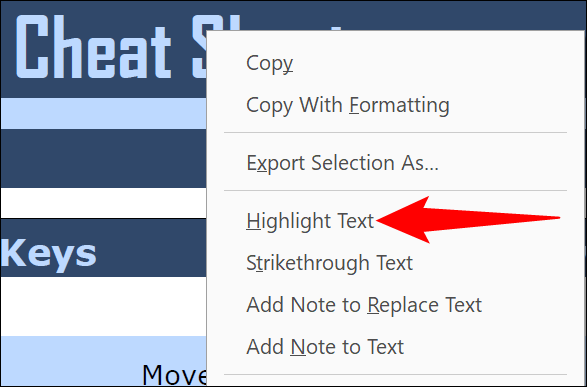
Acrobat Reader highlights your chose text with the default highlight color. To change this color, right-click the highlighted text and pick “Properties.”
You will see a “Highlight Properties” window. Here, at the top, click the “Appearance” tab. Then select another highlight color from the “Color” field. Change the haziness also if you have any desire to make highlights more observable.
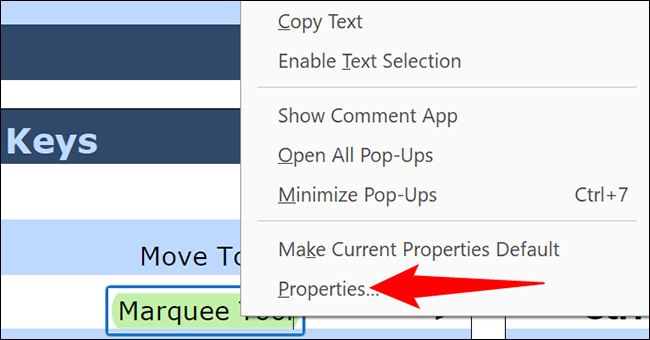
To make the recently chosen color the default highlight color, initiate the “Make Properties Default” choice. Then click “Alright.”
Change the Form Field Highlight Color in Acrobat Reader
You can change the highlight color for structure fields too. To do as such, first, send off Change the Highlight Color in Adobe Acrobat. You don’t have to have a record open.
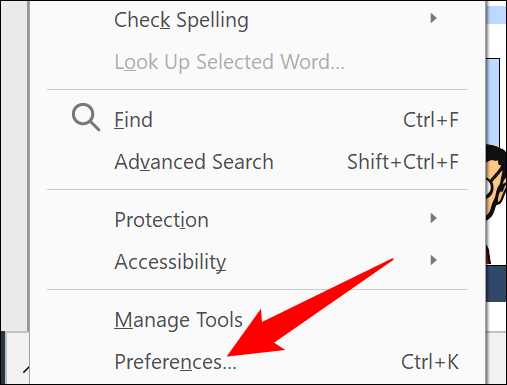
On the off chance that you’re on Windows, on the Acrobat Reader window, select Edit > Preferences from the menu bar. Assuming that you are on Mac, click Acrobat Reader > Preferences in the menu bar.
Select Edit > Preferences in Acrobat Reader.
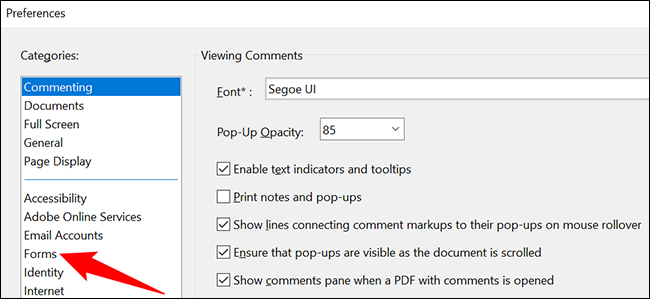
On the “Inclinations” window, in the left sidebar, click “Structures.”
In the “Highlight Color” segment on the right, you can determine the default highlight color individually for the discretionary and mandatory structure fields.
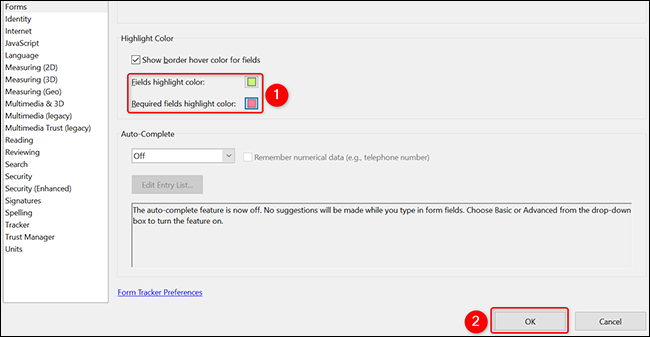
To change the discretionary fields’ highlight color, click the “Fields Highlight Color” choice and pick another color. To change the mandatory fields’ highlight color, click the “Change the Highlight Color in Adobe Acrobat” and select a color.
Acrobat Reader will presently involve your recently chosen colors for highlighting things in your reports.
Most importantly, what supports various file formats makes it become an excellent PDF converter. So, if you need to convert PDF to Word, Excel, PPT, or other formats, you will get the work done with this PDF editing software in one simple click. It is worth mentioning that the layout and formatting won’t be changed once the conversion is done.
















Leave a Reply