Hi, there today in this article I will tell you how to screenshot on Samsung s21 Ultra. In the past article, I have shown you the How to Take Screenshot In OnePlus Nord N10 5G. On the off chance that you have not perused this post, you can understand it.
Along these lines, assuming that you are looking for How to Take Screenshot In Samsung Galaxy S21 Ultra then you have come to the ideal locations.

How to Screenshot on Samsung s21 Ultra
1.) Using Key Combination: In this technique, we will take a screenshot utilizing the actual button of the phone.
2.) Using Palm Swipe Features: Palm swipe is a motion related element accessible in all Samsung Galaxy S-Series phones, an extremely helpful element particularly for taking screenshots.
3.) Using Assistant Menu: You can likewise effectively take screenshots on your Samsung gadget with the assistance of the Assistant Menu.
4.) Using Accessibility Menu: This is a fourth method for taking a screenshot of Samsung Galaxy S21 Ultra with Accessibility Menu highlights.
5.) Using Your Voice: Do you realize that you can take screenshots on your phone from your voice, how? With the assistance of Google Assistant, you should peruse this technique underneath.
6.) Using Application: You can likewise utilize outsider applications to take a screenshot, in the last technique I have told you an amazing application to take screenshots with the goal that you can without much of a stretch take screenshots.
How would I take a screenshot on the S21 Ultra?

In how to screenshot on Samsung s21 Ultra, To catch a screenshot, all the while press then, at that point, immediately discharge the Side and Volume down buttons. You can also read about how to Identify HP Laptop Charger from here.
Catch screenshot
- Once you catch a screenshot you’ll be given the accompanying options:
- Assuming no option is chosen, the picture automatically saves in the Gallery.Shrewd Capture Smart catch icon
- Permits you to catch portions of the screen that are covered up.
- Crop/Draw Crop icon
- Label Image label icon
- Tag photos to effectively gathering or quest for them later
- Share icon
In the wake of rolling out the ideal improvements to the screenshot, tap one of the accompanying:
- Share
- Save
- To see the screenshot you’ve taken, explore Gallery icon Albums Screenshots.
How to screenshot on Samsung s21 Ultra, Using Key Combination
- To start with, open the screen or page whose screenshot you need to catch.
- Then, at that point, Press the Volume down button and the Power Button simultaneously.
- Presently to see your Screenshot you go to the exhibition and go to the Recently added pictures.
Take Screenshot In Samsung Galaxy S21 Ultra Using Palm Swipe Features
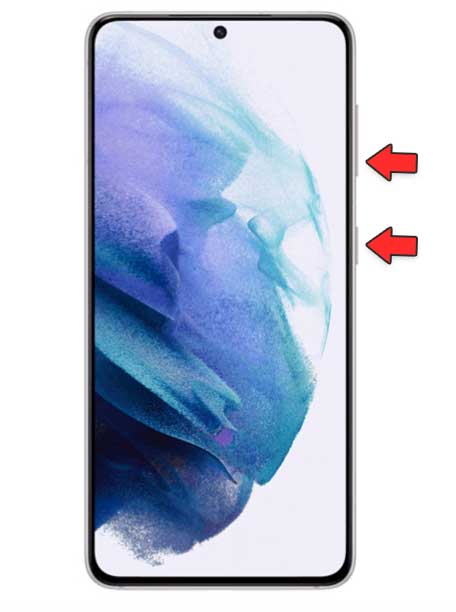
There is a Second Method to take screenshots. On certain phones, you have a screenshot even without squeezing a button, just you need to set this up.
- To Turn On this component you need to go to Settings→Advance feature→Motions and Gestures. Empower Palm swipe to catch.
- Presently you can take a screenshot by swiping the edge of your hand on your phone’s screen.
- Presently to see your Screenshot you go to the display and go to the Recently added pictures how to screenshot on Samsung s21 Ultra.
- Should Read: Take A Screenshot In Redmi Note 9 Pro
Take Screenshot In Samsung Galaxy S21 Ultra Using Assistant Menu
- To begin with, you need to go to Settings
- Then, at that point, you need to go to Accessibility→ interaction and Dexterity
- From that point onward, you need to Enable the Assistant menu
- Take Screenshot In Samsung Galaxy S21 Ultra Using Accessibility Menu
- The fourth strategy to take a screenshot on this phone is the Accessibility Menu, follow the means underneath to empower it.
- To start with, you need to go to Settings
- Then, at that point, you need to go to Accessibility>>Installed Services
- From that point forward, you will get the option of Accessibility Menu
- Presently, you simply need to turn it ON
















Leave a Reply