This guide is about How to Stream on PS5. Broadcasting necessitates that you interface records like YouTube or Twitch to your record for Stream on ps5. You can do this when beginning a transmission interestingly or from the home screen:
This page contains information concerning how to set up your Stream on ps5 to have the option to stream your interactivity to watchers on streaming stages like Twitch and Youtube.
Note that as of dispatch, the PS5 as of now only backings streaming to Twitch and Youtube. To stream you should set up a record on either Twitch.tv or Youtube.com before setting up your PS5.
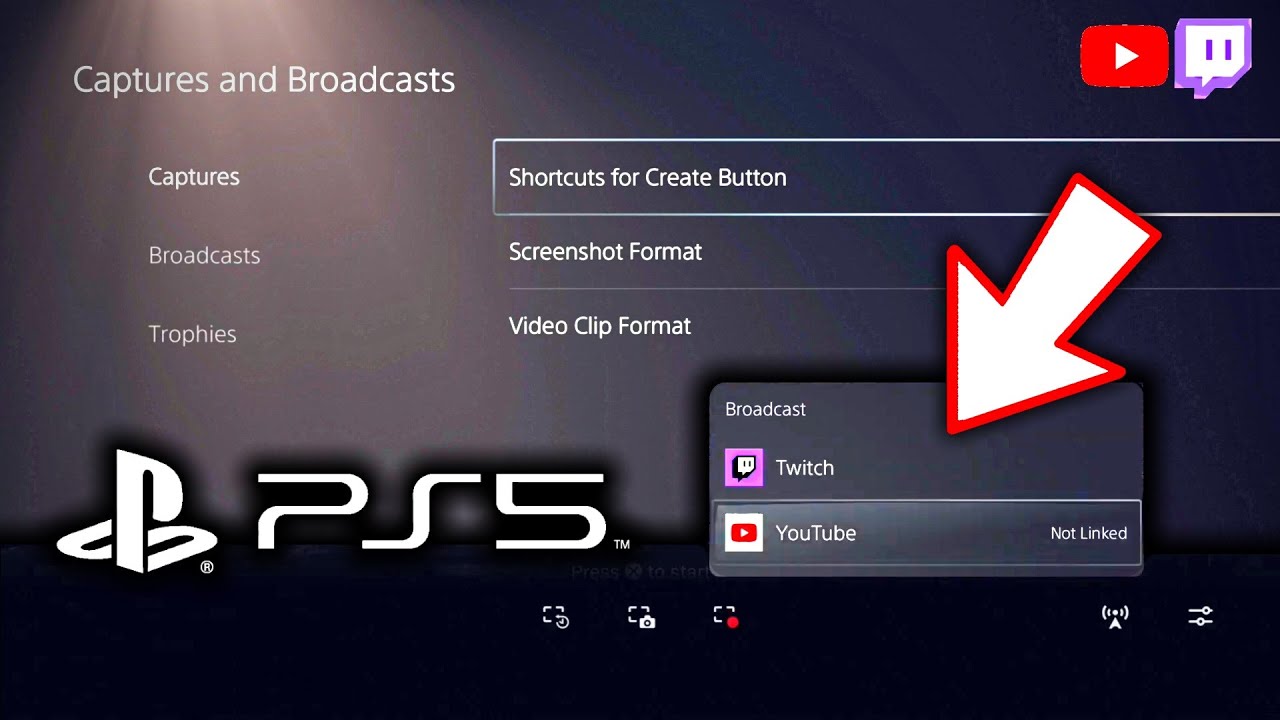
Along these lines, you’re one of the fortunate individuals that have figured out how to get their hands on a glossy new PS5 regardless of the stock deficiencies – congratulations! The Stream on ps5 offers an overhauled ongoing interaction experience, gloating improved framerates and resolutions as well as itemized surfaces and progressed highlights like beam following innovation too, making it the best console for ps5 streaming resolution games to Twitch.
How to Stream to Twitch
To start setting up to stream your ongoing interaction, you should initially interface your PlayStation account with Twitch. This should be possible either in Settings > Users and Accounts > Link with Other Services, or by stacking the game you wish to stream, squeezing the Create button, and picking the transmission icon.
- In case this is your first time setting up on Stream on ps5, you will see that the Twitch icon will peruse “Not Linked”. Connecting your record should be possible in one of two ways:
- Utilizing a cell phone that is signed into Twitch under your record, you can examine the QR code on the following screen.
- You can likewise go to twitch.tv/actuate on any internet browser, and ensure you are as of now signed into your Twitch account on that program.
Once you’ve arrived at the following stage, enter the code showed on your Stream on ps5 screen to confirm connecting the records. This code changes each time you raise the screen. You will see a confirmation on your PS5 once the record has effectively been connected.
In the event that you want to unlink the record, or supplant it with another record, you can do as such by going to Settings > Users and Accounts > Link with Other Services, and picking the Unlink option.
Once you have finished arrangement, picking the transmission button in the wake of hitting the Create button will currently permit you to go live, and furthermore pick a title for your stream. Hitting the … button will likewise permit you to change a few settings, including empowering your PlayStation camera, including voice talk sound, showing visit, and picking the video quality (min. 1280×720 @ 30fps to max 1920×1080 @ 60fps).
Also Read: How to Reset PS5 Controller
Personalize Stream on ps5
Streamlabs Studio and Lighstream are cloud-based streaming studios that empower you to add overlays, cautions, scenes, and different media to your Xbox stream without expecting to put resources into a streaming PC or catch card. Set up your venture in an internet browser and your customizations will be added to your stream automatically every time you go live. You can even utilize your cell phone as a controller to change scenes from the solace of your love seat! To utilize either Streamlabs Studio or Lightstream, an arrangement is required.
How to stream to YouTube
Streaming on YouTube follows a comparative interaction to streaming on Twitch; you should start by connecting your record to the framework. To connect your YouTube account with your Stream on ps5, head to the Settings menu on your console, select User and Accounts, lastly Link with Other Services. From here, select the YouTube icon to start the verification interaction. Once connected with your console, you can begin streaming in-game.

Dispatch the game you wish to communicate to YouTube, then, at that point, press the Create button on your Stream on ps5 controller (it’s situated to the upper right of the D-cushion) when you are prepared to share. In the menu gave on-screen, select the Broadcast option (the icon shows up as a radio tower), and select Go Live. Likewise with streaming to Twitch, squeezing the “… ” button will permit you to change a few settings, including video and sound, just as your stream’s general quality.
To stop the stream, press the Create button once again and access the Broadcast menu. Select the Stop Broadcast option to end the video stream. On the other hand, you can choose the Pause Broadcast option assuming you wish to end the stream briefly.















Leave a Reply