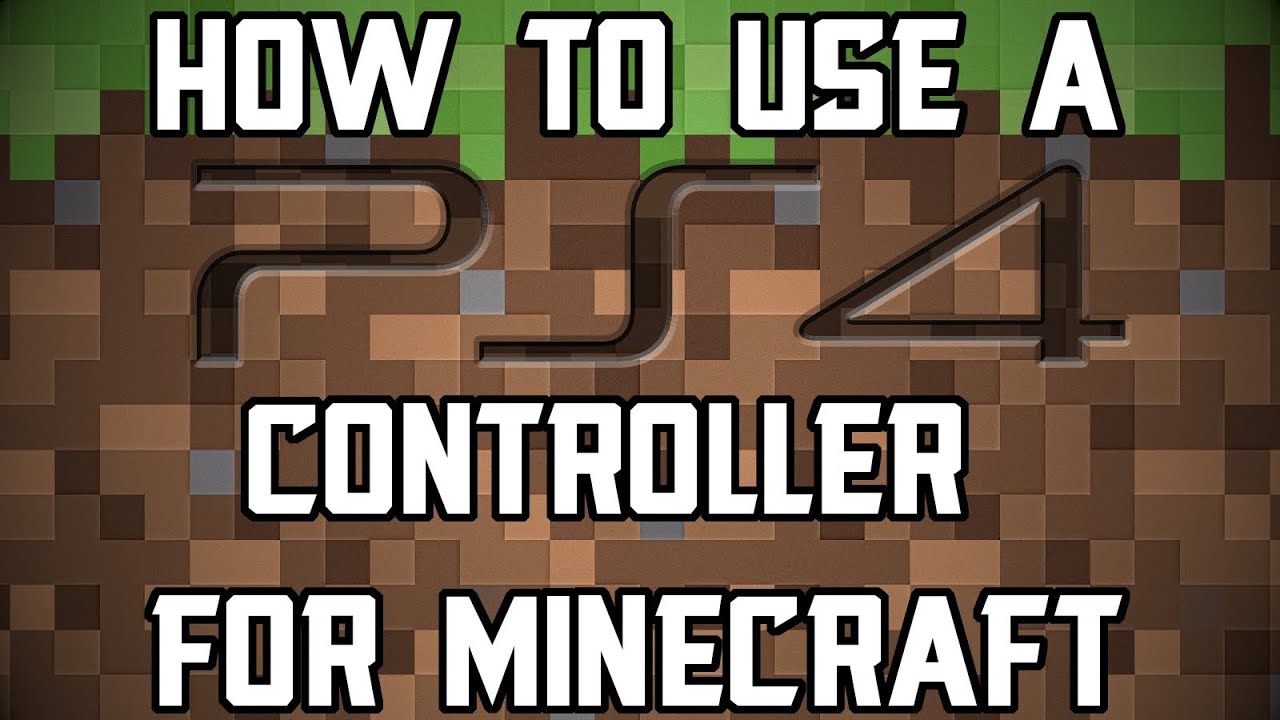
You will read about How to Use a PS4 Controller on PC Minecraft in this article. An always increasing number of individuals are moving from console to PC with regards to gaming, simply on the grounds that an amazing gaming PC can give preferable plans and edge rates over can be accomplished by either the PlayStation 4 or Xbox One – and generally excellent quality PS4 Controller on PC Minecraft beat the PS4 Pro.
Minecraft Java Edition doesn’t offer local assistance for controllers, however there are straightforward and speedy workarounds to get it to do exactly that. With some minor playing, survivalists can play Minecraft Java with a Xbox, PS4, PS5, and basically whatever other controller that they have available to them. Here is the means by which to set it up.
One of the best things about gaming on a PC is the assortment of peripherals one can use. In case you’re a fanatic of the PS4 Controller on PC Minecraft and need to use it on a Windows 10 PC, then you’ll be glad to realize that now you can without a very remarkable stretch do as such, both wired and remote.
Not having the option to use your favored controls in games may be exceptionally redirecting. A great deal of gamers are accustomed to playing Minecraft with a controller, and Java Edition not supporting gamepads may come as a disagreeable astonishment. Fortunately, there’s a way around it.
Realizing how to connect a PS4 Controller on PC Minecraft you to play Spectrum Cable Box Error Codes using your DualShock controller. There are two or three options including Bluetooth, Steam and a program called DS4Windows. Conceivably one will allow you to use your controller on PC and let you wreck around with that recognizable inclination cushion, so here’s the mystery.
How to Use a PS4 Controller on PC Minecraft [Step by Step Guide]
Step 1: Download Steam
For new players and amateurs, Steam is a gaming stage where gamers can play, download, talk about, make, and monitor their games. Here is a connection to download steam. The present button is shown on the landing page in the upper right corner. Follow the means Steam gives, open the application, and make a record.
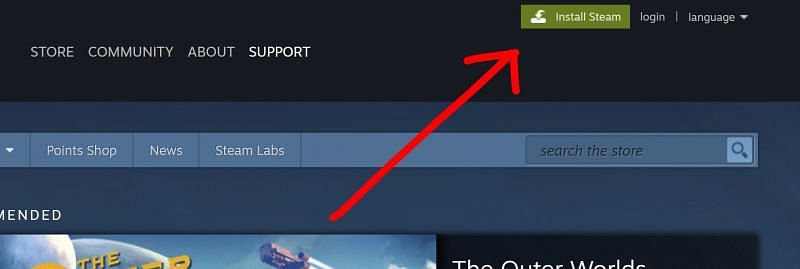
Step 2: Add Minecraft to the Steam Library
Once Step 1 is done, open up the steam application, and snap library. In the base left corner there will be a button called “Add a Game.” From this button there will be a drop down menu, click “Add a Non-Steam Game.” Browse through the PS4 Controller on PC Minecraft Launcher and snap on it. Java Edition Minecraft should now be added to the Steam Library.
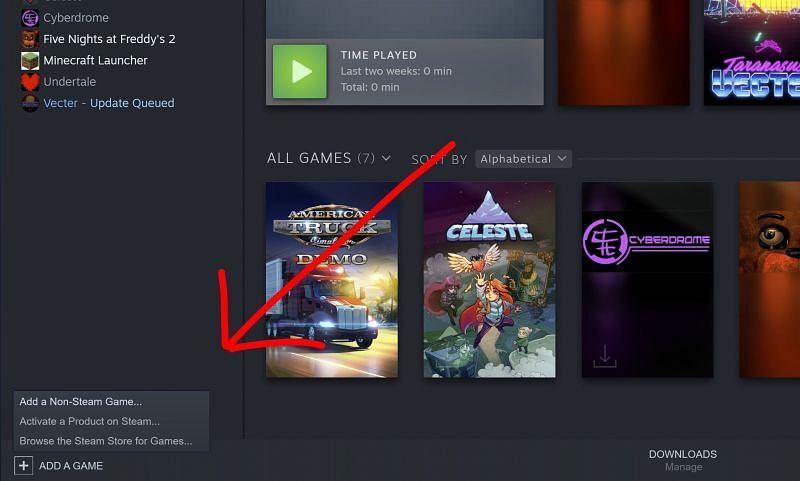
Step 3: Entering Big Picture Mode
On the Steam Home Library page, in the upper right corner between the profile drop-down menu and the breaking point button, there will be a button called “elevated perspective Mode.” Click on this and a steam logo animation will show up, and it will similarly make Steam full screen.
Also Read: How to Level Up in Bloodborne
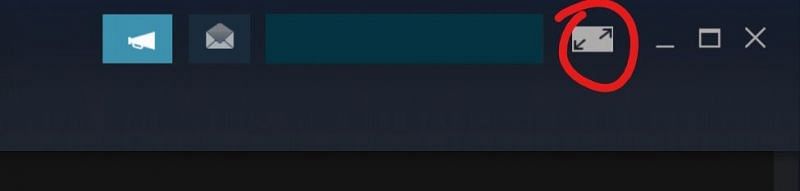
Step 4: Controller Settings
Presently, plug in the favored PS4 Controller on PC Minecraft. Starting there, in the upper right corner, click on the settings icon. In settings, click on “Controller Settings.”
Inside “Controller Settings” is a lot of options for various kinds of console controllers. Select the favored controller type and guarantee the PC recognizes the controller underneath the menu. In the wake of picking the controller, return into the steam library (stay in elevated perspective mode.)
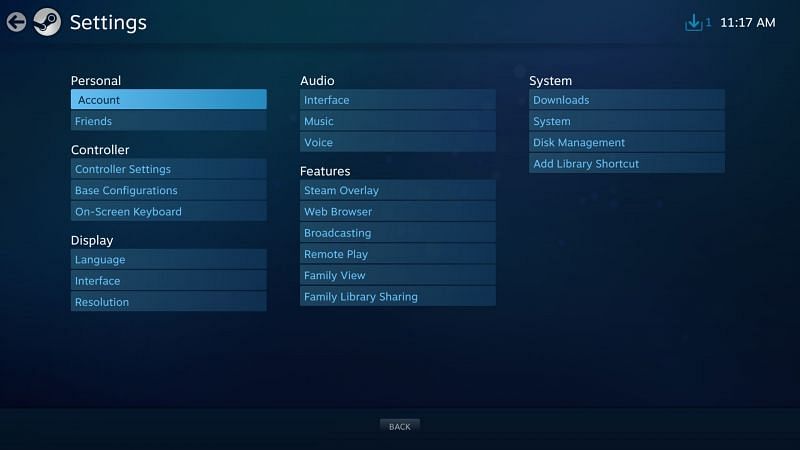
Step 5: Open Manage Shortcut
In the wake of entering the Steam Library, open up the Minecraft game. There will be two options under Minecraft, click the last one “Direct Shortcut.” Inside controller options and configurations are accessible, make a highlight set up the player’s favored controls. When totally finished configuring, open the Minecraft Launcher from Steam and have a happy time!















Leave a Reply