In this article we will show you how to screenshot on Samsung Note 20 ultra. You’re a pleased proprietor of one of Samsung’s best phones to date, the Galaxy Note 20 or Note 20 Ultra. Congratulations! As you’re getting to know your new gadget, you may discover a few contrasts in how things work contrasted with your old phone. We’ve effectively covered how to switch off your Galaxy Note 20.
Also now you need to take a screenshot, yet you’re not exactly certain what the enchanted combination is on the Note 20? Changes in the screenshot alternate way aren’t uncommon, even between various Samsung models.
How to Screenshot on Samsung Note 20 Ultra
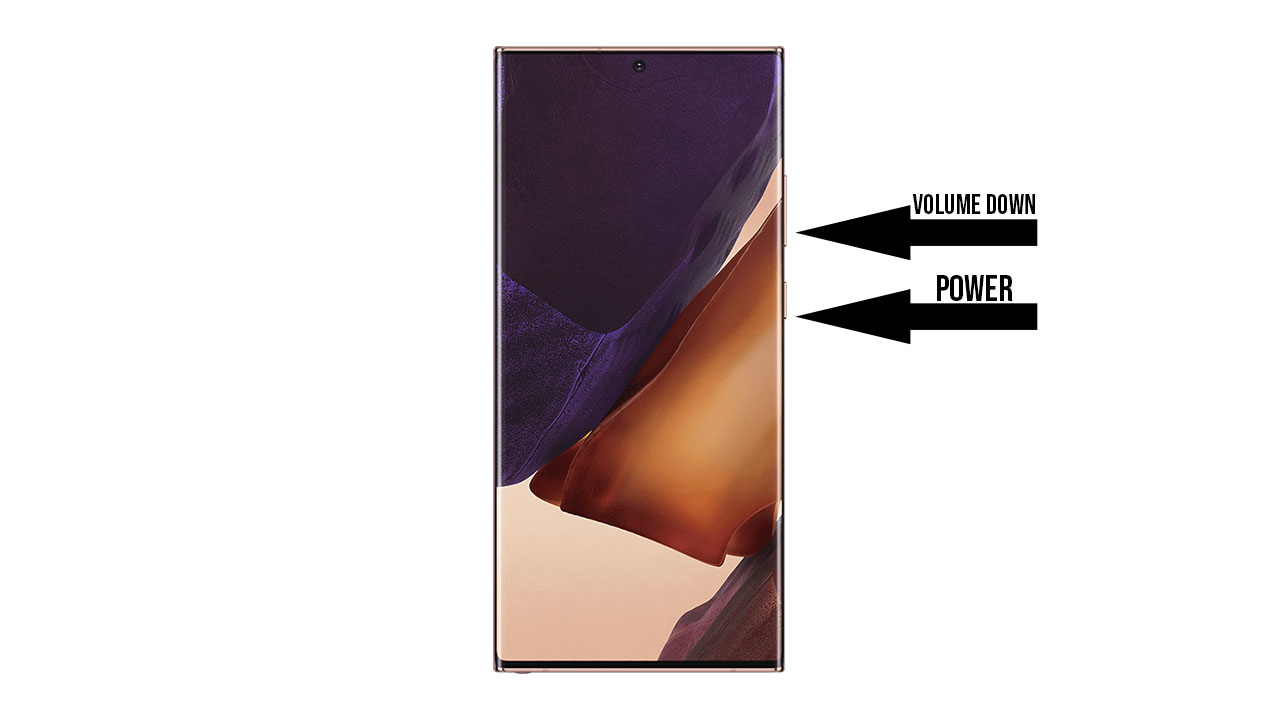
- To catch a screenshot, at the same time press then, at that point, straightaway delivery the Power and Volume Down buttons.
- Power and volume down buttons
Once you catch a screenshot you’ll be given the accompanying options:
- On the off chance that no option is chosen, the picture automatically saves in the Gallery.
- Shrewd Capture Smart catch icon
- Permits you to catch portions of the screen that are covered up.
- Alter
- Labels
- Share
In the wake of rolling out the ideal improvements to the screenshot, tap one of the accompanying:
- Share
- Save
- To see the screenshot you’ve taken, swipe up to get to the applications screen then, at that point, explore: Gallery
- How to take a screenshot on the Galaxy Note 20 utilizing the equipment buttons
Taking a screenshot on the Galaxy Note 20 and Note 20 Ultra is really simple, this is what you do:
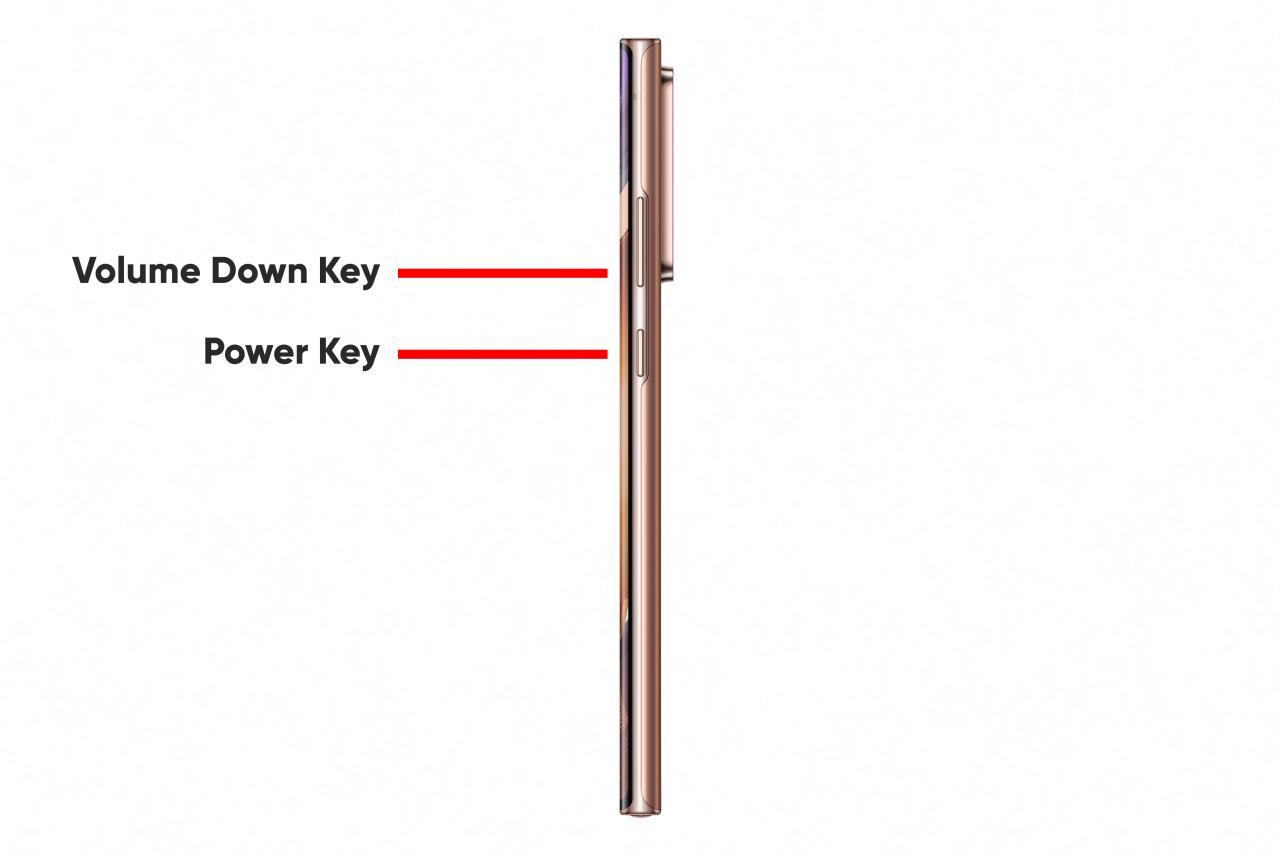
Push down the volume down and drive buttons simultaneously and rapidly delivering them. Assuming you hold too long, you’ll get to the power menu.
Later the screenshot is taken, you get a couple of easy routes that you can use to alter the screenshot or right away offer it to various informing applications or email. You can also read about how to Screenshot on Samsung a71 from here.
In any case, the Note 20 series has one more method for allowing you to catch portions of your screen: with the S Pen.
How to take a screenshot on the Galaxy Note 20 utilizing the S Pen
To choose part of your presentation and receive a screenshot in return, simply take out your S Pen and from the menu that springs up how to screenshot on Samsung Note 20 ultra, pick Smart select. Assuming that you’re now utilizing your S Pen, tap on the drifting air pocket with the pen icon and afterward on Smart select.
With Smart select you can pick a rectangular region or a state fitting your personal preference to screenshot and afterward offer or draw/compose on.
How would you take a screenshot on Galaxy S20, S20+, S20 Ultra, and Z Flip?
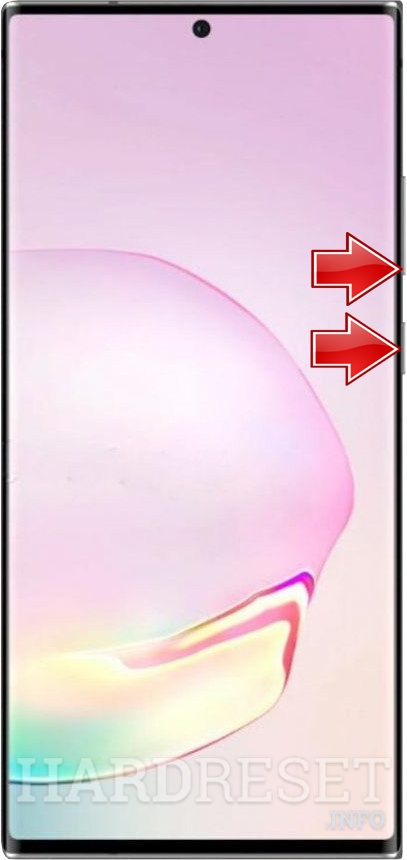
On the Galaxy S20, S20+, S20 Ultra, and Z Flip, there are multiple ways of taking screenshots. One is utilizing a swipe of your palm. Enact it by going to Settings, and turning on ‘Palm swipe to catch’ in Advanced elements. Swipe the edge of your hand horizontally from right to left or left to right, and from one edge to another how to screenshot on Samsung Note 20 ultra. Ensure your hand keeps in touch with the screen. Or then again take a screenshot the more traditional way—by squeezing two buttons, the power key and volume-down key, simultaneously.
Once the screenshot is caught, you will get a review and a few options to accomplish more at the bottom of the screen, like drawing on the picture, trimming the picture, or sharing from the menu. One more option given in the menu is Scroll catch, the element that allows you to take looking over screenshots of long articles or pictures. To utilize Scroll catch however you first need to empower Smart catch from Advanced settings.
Then, at that point, you can essentially tap “Parchment catch” from the options that show up at the bottom of the screen in the wake of catching the screenshot. Continue to tap the Scroll catch button to continue catching long content. The Galaxy Note9 and Galaxy Note8 offers one more method for getting to Scroll catch. Take out your S Pen to initiate Air Command, pick Screen compose then Scroll catch. Catch long text or pictures by looking over and afterward clarify with the S Pen.
















Leave a Reply