How to Connect HP Wireless Mouse Without Receiver

This guide is about How to Connect HP Wireless Mouse Without Receiver. It happens continually – you get a wireless extension to your PC, similar to a control center or a mouse. It Connect HP Wireless Mouse Without receiver and at some point or another, you lose it. It is exceptionally normal, yet you usually end up reasoning that it is in a pocket.
In any case, there are circumstances when you basically know next to nothing concerning where it is. You look everywhere and you basically can’t find it. At a first look, your open decisions have all the earmarks of being very clear – you might need to buy unequivocally a similar receiver.
Wires are helpful in imparting power or information, however they are colossal also. A wireless mouse is truly captivating and antique since it is constrained by a battery. Oculus Quest Cast to TV without Chromecast using a wireless mouse makes the space complex. A Nano receiver is basically just about as little as a year-old kid’s thumb and devours such insignificant space than while using a wired mouse.
Each state of the art family involves either a Connect HP Wireless Mouse Without Receiver. These contraptions simplify our lives. A mouse is a data device that makes using a PC or a PC simple. Earlier, wired mouse were the most regularly used, yet as development is driving, wireless mice are expecting power over the wired mouse.
These wireless mice give a predominant customer experience, whether or not they are used for informative or capable use. Without a doubt, even gamers pick the wireless mouse as they don’t have joins which need mouse bungees, so their hand improvements are not restricted.
Understand Connectivity issues in wireless devices
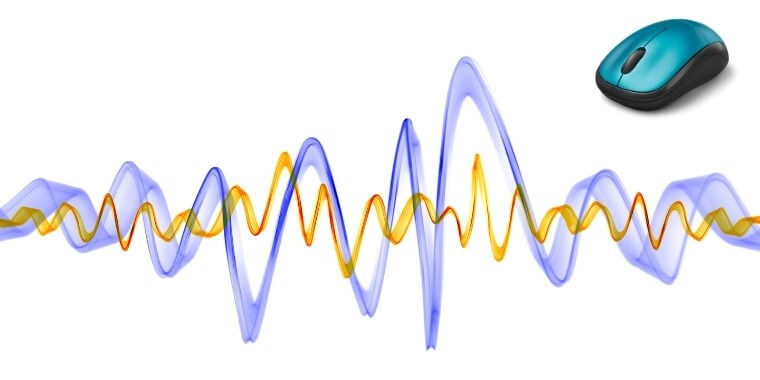
Sometimes, you might actually connect a wireless mouse without a receiver, however there are in like manner conditions when it doesn’t work. You get a substitute unit of a comparable brand. It ought to be a comparable model and you could regardless go up against burden. Where is the stunt then?
The repeat is all that when going to connect a wireless mouse. Since two devices work wirelessly, it doesn’t by and large infer that they are practical. For two contraptions to run together, they ought to get it done on a particular repeat. On the off chance that frequencies are one of a kind, the connection will fail.
By and by, imagine extra people with more Connect HP Wireless Mouse Without Receiver and wireless mice from a comparative brand. Whether or not they have all the earmarks of being indistinct, they would work immaculately without any impedances whatsoever. There would be no interferences using any and all means. Presently, appreciate that such phenomenal connectivity would simply be possible with the shows of those devices and the specific frequencies they work with.
How To Connect A Wireless Mouse Without USB
Connecting a wireless mouse without a USB to your PC or PC is fundamental. The procedure to connect the wireless mouse without USB for each functioning system is novel. Basically follow the means referred to underneath as shown by your functioning system.
1. How To Connect A Bluetooth Mouse Without The Receiver
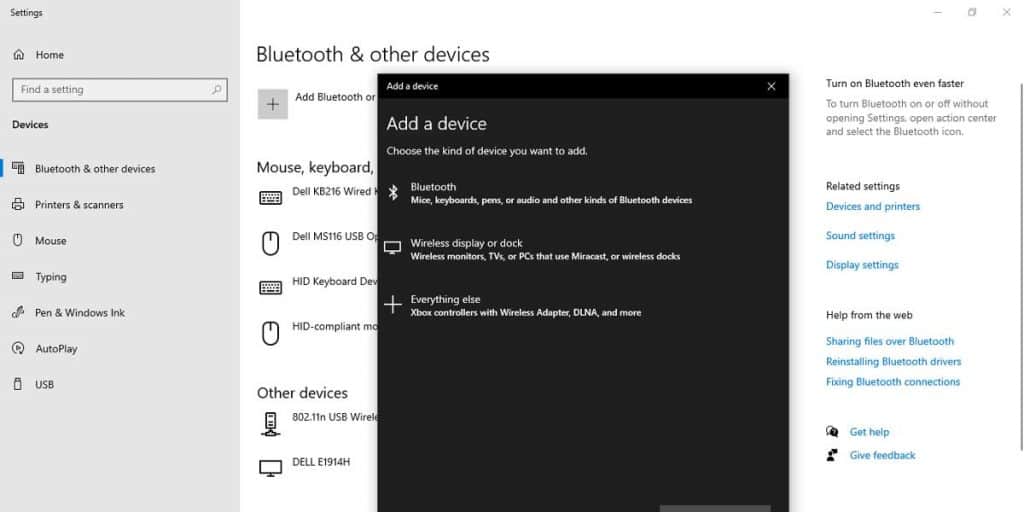
Step 1: Connecting A Bluetooth Mouse To Windows
Various customers use HP’s wireless mouse. Most of these customers question how to how to connect HP wireless mouse without a receiver. In a few stages, you can use your mouse without a receiver. The underlying advance is to ensure that you connect the mouse to your PC or PC.
This is an approach that relies upon the wireless mouse board transmitter and talks with the Bluetooth radio on your workspace or PC.
- Stage 1. Go to “Settings” on your PC. Go to “Contraptions” under your request in Settings. Starting there, pick “Contraptions.”
- Stage 2. From the menu, which has stores of decisions, select “Bluetooth and various devices.”
- Stage3. By clicking “notwithstanding sign” (+) near the decision “Add Bluetooth or various contraptions,” you can connect one more Bluetooth device to your workspace or PC.
- Stage 4. Another trade box will show up after this, where you need to pick “Bluetooth.”
- Stage 5. After this, the “Add device” work starts, and you ought to just hold fast to the rules.
- Stage 6. Select the contraption which you need to coordinate.
- Stage 7. By and by your wireless mouse is connected for a smooth experience, basically download all of the fundamental drivers.
Step 2. Connecting A Bluetooth Mouse To Mac
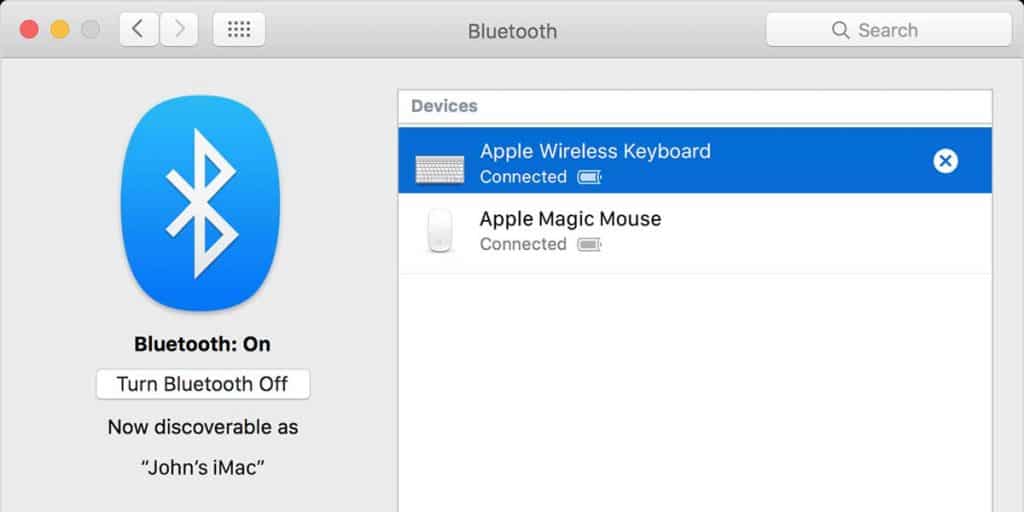
The way of managing connecting your Connect HP Wireless Mouse Without Receiver to your Mac working structure is altogether special according to a Windows working system.
The most well-known method of mixing the wireless mouse is the main thing you need to. Basically suggest the principles for the device if you find the cycle inconvenient.
Select “Macintosh” from the menu and investigate to “Structure Preferences” on your Mac PC. A dropdown box will show up after you select it. In the dropdown box, the “Bluetooth” limit will show up. Proceed with the coordinating with framework by tapping on it.
Bluetooth will start searching for Bluetooth devices that are accessible to the pair now. Pair the Mac PC with the mouse after you have found an open mouse Bluetooth.
Step 3: Connecting A Bluetooth Mouse To Linux
You should dispatch a Bluetooth contraption board from the workspace screen. Search for the most elevated mark of the screen advancement switch, then, ensure that it is on.
The accompanying thing is to begin your wireless mouse mixing measure. This isn’t immediate, so you need to suggest rules for your contraption for course.
A once-over of contraptions is dropped. To complete the gathering deletion measure, drag your mouse. This cycle is arranged, so it requires 20 seconds to wrap up. You will encounter a sever on the possibility that you disregard to do the task inside the time allowed. Whenever you connect your mouse to the device, you will be educated that the mouse is “Connected.”
2. How To Connect A WiFi Mouse Without The Receiver
A wi-fi-based mouse requires a particular connection to its Connect HP Wireless Mouse Without Receiver. Right when you balance this with the Bluetooth-based mouse, it needn’t bother with a specific connection to the USB transmitter. You can not connect a Wi-Fi-based mouse clearly to your contraptions’ Wi-Fi rather than the Wi-Fi dongle since both of them have different frequencies.
Along these lines, it has become critical to connect the Connect HP Wireless Mouse Without Receiver to its different Wi-fi transmitter. This is a critical disadvantage of a Wi-fi mouse. The experts of this mouse are that they give longer battery life, are more strong, and give higher response time. You can also read about How to open a Remove Sim Card from iphone Without Tool from here.
3. Using A Unifying Receiver To Connect WIFI Mouse

Restricting together receivers are a particularly significant and steady contraption that licenses us to connect six suitable devices to one PC using just a lone receiver. Expecting you need to connect more devices to uniting receivers, just follow the means given under:
Stage 1. Start by dispatching the Logitech Unifying Software from the Windows Start Menu.
Stage 2. You can similarly dispatch the Logitech Unifying Software by tapping on the Unifying tab in SetPoint and a short time later tapping on the “open Unifying programming” button.
Stage 3. At the point when the Logitech Unifying Software welcome window comes up, click on the “accompanying” button to begin the coordinating with framework.
Stage 4. Stick to the on-screen rules to coordinate with your new Unifying thing by unwinding the power switch and thereafter back on.
Stage 5. Right when your new device is recognized, you’ll see a certification message mentioning that you affirm that the new device is working suitably.
Stage 6. At whatever point you’ve made sure that the new contraption is connected, select “yes” and subsequently click on the “accompanying” button to continue.
Stage 7. In case your new Unifying contraption didn’t coordinate adequately, you could restart the mixing framework by picking “no,” followed by the “accompanying” button.
Stage 8. Your new Unifying thing should now be coordinated with your present Unifying receiver.
Stage 9. Snap on the “Finish” button to close the Logitech Unifying Software.
Stage 10. If you should join extra Unifying devices, you may do as such by tapping on the “Pair another contraption” button to restart the mixing framework.
But up to six separate contraptions can be connected to a uniting receiver, simply a solitary receiver can be joined with a Unifying Connect HP Wireless Mouse Without Receiver. A single Unifying thing can not be gotten together with a couple of receivers all the while.















Leave a Reply