This is about How to Change Valorant Voice Language. I’m speculating you don’t have the advantage of a mechanically progressed translator consistently as I do, yet relax. You’ll have the option to change your language both in-game and in-client at whatever point you’d like!
How about we start at the top. In a real sense. In the event that you’re in-game before a match, you can change your language by tapping the V (for VALORANT) in the top left-hand corner.
When there, feel free to click Settings to open up an entire unit of customization highlights.
How to Change Valorant Voice Language
In the full delivery form of Valorant and Auriza Side Tomb, changing the voice language from the in-game primary menu is somewhat direct. Find a glance at these ways to begin:
Enter the settings menu, accessible on the bottom left half of the screen.
Pick your favored language from the Game Language drop-down menu.
When you roll out the improvement, exit and relaunch the game to allow it to download the language pack.
Making the Launcher
Since the launcher will automatically restore the language records at whatever point it begins, duplicating the renamed documents back to the game directory won’t be sufficient. All things considered, you’ll have to make a content for sending off the game.
Valorant File Location
Right-click your Valorant desktop alternate route and select Open File Location. In the event that you can’t find your alternate route, then, at that point, just quest for Valorant in Riot in your beginning menu search, right-click the symbol and select Open File Location.
In your document traveler, explore back to the Riot Games envelope. Explore to VALORANT > live > ShooterGame > Content > Paks.
We will save your english game documents, by saving them in another organizer. I will save these to an organizer on my desktop. Basically reorder the US_Text-WindowsClient.pak and US_Text-WindowsClient.sig records to another organizer. Move this envelope far removed until further notice and open up your Riot Games launcher.
Steps to change Valorant in-client language
Send off the game client and go to the sign-in screen.
Click on Settings (the stuff symbol).
Go to Game language and utilize the drop-down rundown to choose your preferred language.
Change Text File Name
Open the saved organizer containing the English text windows client documents. You should rename your English text records to the text document name of the chose language for the game to accept you are utilizing the other language documents, regardless of whether it is as yet set to English. For instance, changing the name of the text records from EN Text-WindowsClient to DE Text-WindowsClient.
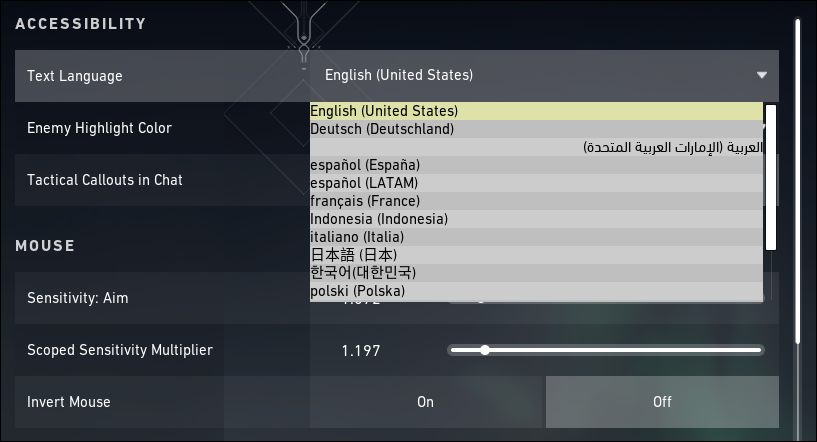
Investigate your exhibition
Each legend/character in the game has novel capacities which assist the player with shielding and make interruptions on front attack and this will lead you to dominate the match. The positioning framework given by Riot Games in Valorant assists you with breaking down your presentation and contrast your gaming abilities and your gaming mates.
Valorant didn’t permit clients to customize the specialist in any perspective however you can customize your weapons by applying various skins to them. You can find weapons skins in the container you will have subsequent to dominating the match when your level will go or when the new specialist is opened.
So what you really want to recall is that when you change Valorant voice language then you need to restart the Valorant game so that change Valorant voice language can work appropriately. While possibly not then it won’t work.
That is how to change Valorant voice language. Presently you know how, isn’t that so? Obviously, how to change Valorant voice language is exceptionally simple and should be possible by all Valorant players.















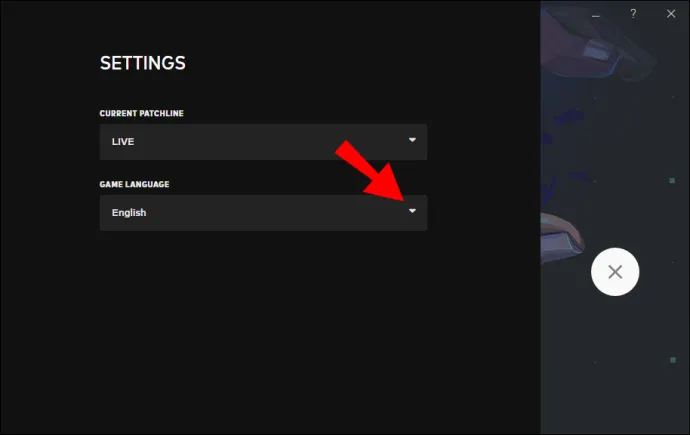

Leave a Reply